
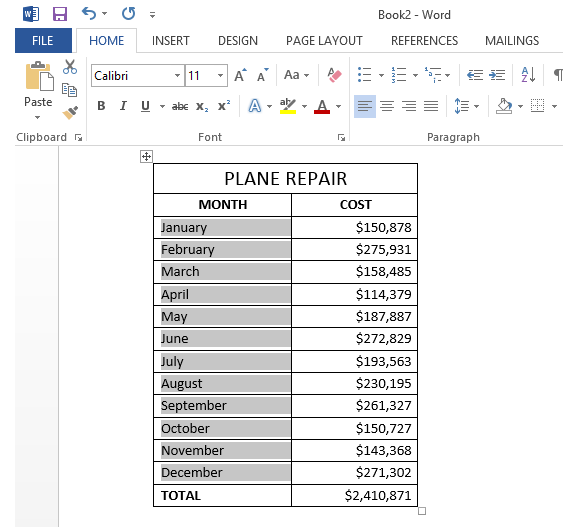
Using the keyboard shortcut you can choose only upper, lower or sentence case. Note: You can also select your text and press Shift + F3 until the style you want is applied. Pick one of 5 case options from the drop-down list. Once you’ve made your choices, select “OK” to apply the modifications. Move to the Font group on the HOME tab and click on the Change Case icon. If you want to learn more about how styles work, check out our guide to mastering styles and themes. If you’re unsure about any of these options, we recommend leaving them at their default settings. Since the template your document is based on is likely Word’s main normal.dot template, choosing this option usually means changes will apply to all your documents. You can also choose whether the style changes you’re making should apply only to the current document or should apply to new documents based on this template.
HOW TO CHANGE CASE IN WORD STYLE UPDATE
The next bit in the Modify Style window lets you choose whether to add the style to the Styles gallery and whether to automatically update the style if you make manual adjustments to a paragraph in your document that uses that style (we don’t generally recommend using that option because it always leaves people wondering how their style got changed). This section shows a written description of your heading style.This section shows you see a live preview of the changes.This section lets you set your alignment and indention preferences.The drop-down menu on the right lets you choose the script type (like Latin or Asian). You can also apply bold, italics, or underline to your text. This section lets you modify the font type, size, and color.We’ll name our heading “Custom Style” and leave the rest alone since the default options are already pretty good for headings.įor the “Formatting” section, we’ll break it down into four separate pieces. In the “Properties” section, you can rename the style, select the “Style Type” (only available for certain headings), base the style you’re editing off of another style, and even change the style for the paragraph that follows the heading. Whether you started modifying a style from the Ribbon or the Styles window, the “Modify Style” window opens up, and the rest of the process is the same. Right-click any of them and then choose “Modify” to start customizing the style. The Styles window will now show all nine heading levels. For some obscure reason, the default is on but with it turned on, any direct formatting change made by a user to an instance of that style will automatically change the style definition So, if a user decided to make a given TOC 3 line italic, all. In the Style Pane Options window that opens, open the “Select styles to show” drop-down, change it from “Recommended” to “All Styles,” and then hit “OK.” In the Modify Style dialog, be sure to turn off the Automatically update checkbox.


 0 kommentar(er)
0 kommentar(er)
